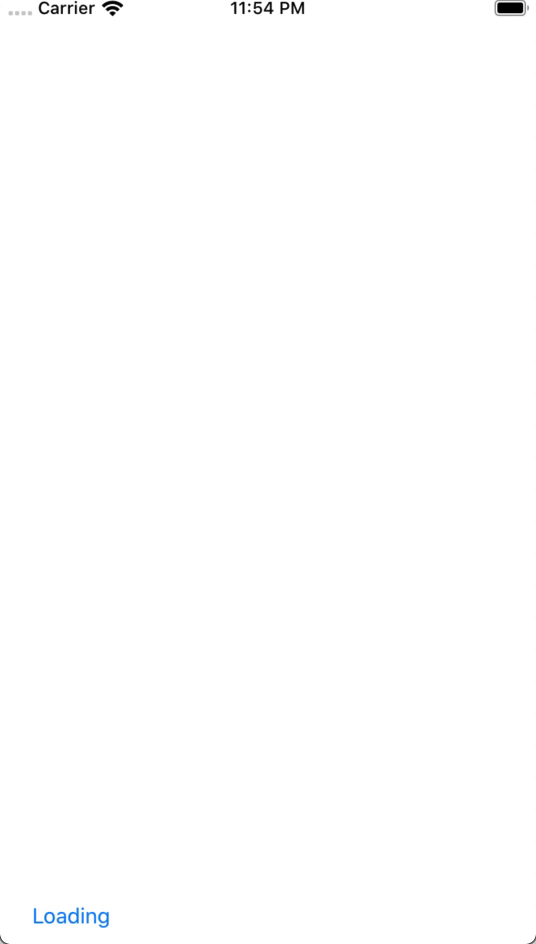This post shows how to implement a LoadingViewController and fade-in the LoadingViewController to show the app is performing some activity, like a network request.
Create A Loading View Controller
The first step is to subclass UIViewController and add a few placeholders. LoadingViewController will be implemented with a UIActivityIndicatorView to help inform the user progress is occurring, and a UIVisualEffectView to create a darkened blur.
class LoadingViewController: UIViewController {
var loadingActivityIndicator: UIActivityIndicatorView = {
// UIActivityIndicatorView Configuration
}()
var blurEffectView: UIVisualEffectView = {
// UIVisualEffectView Configuration
}()
override func viewDidLoad() {
// View Configuration
}
}
Add A White Spinner
For this LoadingViewController, a large, white, and animating UIActivityIndicatorView will be used.
var loadingActivityIndicator: UIActivityIndicatorView = {
let indicator = UIActivityIndicatorView()
indicator.style = .large
indicator.color = .white
// The indicator should be animating when
// the view appears.
indicator.startAnimating()
// Setting the autoresizing mask to flexible for all
// directions will keep the indicator in the center
// of the view and properly handle rotation.
indicator.autoresizingMask = [
.flexibleLeftMargin, .flexibleRightMargin,
.flexibleTopMargin, .flexibleBottomMargin
]
return indicator
}()
Add A Dark, Blurred Background
For this LoadingViewController, the UIVisualEffectView will be dark and partially transparent.
var blurEffectView: UIVisualEffectView = {
let blurEffect = UIBlurEffect(style: .dark)
let blurEffectView = UIVisualEffectView(effect: blurEffect)
blurEffectView.alpha = 0.8
// Setting the autoresizing mask to flexible for
// width and height will ensure the blurEffectView
// is the same size as its parent view.
blurEffectView.autoresizingMask = [
.flexibleWidth, .flexibleHeight
]
return blurEffectView
}()
Override ViewDidLoad
To tie the components of LoadingViewController together, override viewDidLoad.
override func viewDidLoad() {
super.viewDidLoad()
view.backgroundColor = UIColor.black.withAlphaComponent(0.5)
// Add the blurEffectView with the same
// size as view
blurEffectView.frame = self.view.bounds
view.insertSubview(blurEffectView, at: 0)
// Add the loadingActivityIndicator in the
// center of view
loadingActivityIndicator.center = CGPoint(
x: view.bounds.midX,
y: view.bounds.midY
)
view.addSubview(loadingActivityIndicator)
}
Loading View Controller With Fade In Animation
That’s it! To display LoadingViewController, use the following:
let loadingVC = LoadingViewController()
// Animate loadingVC over the existing views on screen
loadingVC.modalPresentationStyle = .overCurrentContext
// Animate loadingVC with a fade in animation
loadingVC.modalTransitionStyle = .crossDissolve
present(loadingVC, animated: true, completion: nil)
The result is an animating activity indicator and darkened screen blur that can be used to inform a user that progress is occurring: